win7怎么打开摄像头
win7如何打开摄像头电脑图解4 4、按照之前查看的.exe文件所在地址找到这个.exe文件,创建快捷方式到桌面上,以后就可以快速打开了。
从Windows Vista 开始,系统就没有摄像头快捷方式了。所以,在Windows7中,即使摄像头已经装载完好,能正常使用,也看不到它的图标或快捷方式。如果想在“计算机”中看到摄像头怎么办?只能试试:把摄像头程序的快捷方式放到“计算机”中。 1、打开开始菜单,右键“计算机”选择“管理”。

下载AMcap来打开win7摄像头 win7 没有摄像头预览软件,预览功能要借助第三方软件,在网上下载一个AMcap,大约300K,安装好后将AMcap快捷方式放到C:\用户\本机用户名 \Appdata\Roaming\Microsoft\Windows\Network shortcuts目录下,这样就可以在“我的电脑”中找到这个图标。
win7电脑图解1 方法二、设备管理器打开 1、右键“计算机”,打开“管理”选项。 win7电脑图解2 2、设备管理器中找到摄像头设备,右键打开其属性。 win7如何打开摄像头电脑图解3 3、在摄像头的属性中查看其驱动信息,其中的.exe文件就是摄像头软件。
摄像头电脑图解7 3、然后在打开的 系统设置 页面中点击左侧的下拉箭头,找到 音视频通话 选项,并点击它。
win7系统怎么调出照相机
在“驱动程序”选项卡上,单击“驱动程序详细信息”,可以看到.exe 文件的详细路径(通常位于系统盘 Windows 文件夹下)。
在使用win7系统的电脑时,想要打开的菜单,当然前提是电脑有摄像头了; 方法一: 按下键盘的win+E组合快捷键或者是双击桌面上面的 计算机 图标。
在“计算机管理”窗口左边一栏,双击“设备管理器”。然后,从右边栏中找到“图像设备”,点开。在摄像头设备上右键鼠标,选择“属性”。
win7系统打开摄像头电脑图解11 win7如何打开摄像头电脑图解12 这就是本期win7如何打开摄像头的方法了,你学会了吗?如果您现在正出现这类问题,赶紧试试方法解决吧。希望能帮助到你。
win7如何打开摄像头电脑图解8 win7系统打开摄像头电脑图解9 4、然后在打开的页面中就可以看到摄像头了,点击 打开预览画面 选项,就可以使用摄像头了。 win7如何打开摄像头电脑图解10
win7自带摄像头软件在哪
首先进入设备管理器,看有没有摄像头这一设备,如果有,进入我的电脑就会看到这个图标,双击它就会打开;如果没有,那么需要安装摄像头的驱动。驱动安装好后,在我的电脑中就会看到它了。这样就可以打开了。
首先,我们要检查一下摄像头是否被禁用了。我们可以按下Win键+R键,打开运行窗口,然后输入“devmgmt.msc”,回车进入设备管理器。在设备管理器中,找到“图像设备”或者“摄像头”选项,如果有一个小*的感叹号或者红叉叉,那就说明摄像头被禁用了。右键点击摄像头选项,选择“启用设备”,然后重启电脑,摄像头就应该恢复正常了。
如果摄像头还是没有反应,那就可能是驱动问题了。我们可以尝试更新摄像头驱动程序。打开设备管理器,找到摄像头选项,右键点击选择“更新驱动程序软件”,然后选择“自动搜索更新的驱动程序软件”。系统会自动搜索并安装最新的驱动程序,重启电脑后,摄像头应该就能正常使用了。


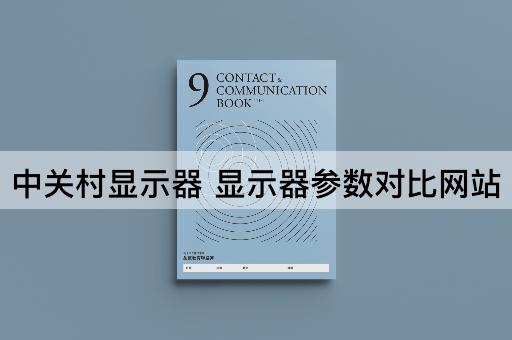





添加新评论