ps抠图方法
中最常做的操作之一,是把图片或影像的某一部分从原始图片或影像中分离出来成为单独的图层。主要功能是为了后期的合成做准备。方法有
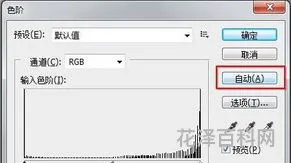
如下左图是原图,其中反差最大的通道如下中图,我们将其复制后需要用画笔涂抹,如下右图。可以看出这时候的涂抹也是很麻烦的,红色箭头处就是没有涂抹好的痕迹,虽然用较小的画笔可以达到效果,却要耗费许多时间。并且别忘了将小狗涂白之后,还要将背景涂黑才能转换出好的选区。这里的背景并不是单纯或相近的灰度,使用色彩调整命令就很难达到目的。只能使用画笔去慢慢涂抹。
效果最好的照片呢,当然是来自那些专业摄影棚,因为他们会以纯色为背景拍片子。这类片子可以让软件更加容易的找到对象的边缘,但是要抠出完美无损的头发丝效果还是略微有些棘手的。在这个例子当中,我们将利用传统的通道抠图法来把这个有着飘逸长发的萌妹纸给抠出来,放到一个更加有态度的背景下。
点击工具栏中的”-”号,在左侧原始图片中不需要的地方进行涂抹,点击”+”号,在原始图片中需要保留的地方进行涂抹。
这时候萌妹纸变成了黑妹纸,背景区域还有一大片灰部区域。选择减淡工具,降低画笔不透明度,作用范围选高光,然后在背景区域反复涂抹直到把背景的灰部提亮为白色(上图左下角为示范区域)。
ps抠图步骤详细
本教程的抠图方法非常独特,抠图的时候只需要把各通道的选区调出来,然后分别新建不同的图层,填充不同的颜色,再改图层的混合模式即可。
在ps中打开这张照片,可以看出图中的正大叔和背景有很好的对比度,但头顶几戳帅气的卷发和背景的融合度太高,略显坑爹。
Kockout为Corel公司开发,是一款相当强大的Photoshop插件,该软件利用配合Photoshop滤镜使用,在图像输出上会简化许多,尤其是Kockout2.0版本处理完后不用存盘就可直接返回Photoshop下进行编辑,不但能够满足常见的抠图需要,而且还可以对烟雾、阴影和凌乱的毛发等轻松抠出,省时省力,即便是PS菜鸟,也能摇身一变成为抠图高手!
在使用过程中最重要的就是画笔大小的设定,原则是越小越好,但在绘制过程中可视情加大或缩小,如遇到较锐利明显的边界时使用小画笔,遇到模糊不清或有毛发的边界时适当放大,可通过快捷键〖[〗和〖]〗来增减画笔大小。
魔术棒选区会带有一些半透明度,底色背景删不干净,我们可以直接手工选区,一点点的删除底色背景,但是效率好低。
ps怎么一键抠图
在ps中打开这张照片,可以看到这并不是一个纯白色的背景,但颜色还是很素净简单并且和萌妹纸有良好的对比度。
可以放大工作区细调选区,不同选区需切换工具;接着单击下面的”处理按钮”,进行抠图预览,并且可以指定不同的背景色。
下面好玩儿的部分来了!用涂抹工具在新图层的头发边缘区域涂抹,用底图的头*廓作为参照,从而手工绘制出正大叔遗失的头发。开始时使用4px的画笔来充实现阶段的浓密头发区域,同时填补因为路径勾勒造成的头发缺口。这时候,如果有一个Wacom绘图板当然会更方便,并且可以做出多变的头发丝厚度来。如果纯鼠标操作,当然也没问题,专业的修图师是不在乎工具的哦~








添加新评论