ps怎样美白皮肤
按住【Alt】键,添加图层蒙版,选择画笔工具,前景色设置为白色,不透明度为40%。在黑色面板上涂抹出需要磨皮的部分,就是脸部+身体皮肤和手。

打开之后插件面板是下图的样子。一般情况默认点击确定就够了。但是这张*比较多,我们将左上角的预设改为平滑:高。点击确定就可以了,如下二图。
在整个过程中,重要的是保持自然的皮肤质感,避免过度处理导致不真实的外观。最终,我们可以得到一个既美观又自然的磨皮效果,使照片的主体更加突出,增添照片的艺术魅力。
通过对高斯模糊和蒙尘与划痕磨皮法的学习。我们得知高斯模糊是皮肤平滑过渡的表现好而蒙尘与划痕则是质感的表现好。可以根据自己的需求进行选择。
这里的半径决定图像的磨皮程度,阈值用来给图层添加杂色。简单来说阈值越大就会减轻磨皮的力度,如果想要照片出现光滑的效果可以调小阈值的数值。
皮肤美白最快的方法
在Photoshop中进行磨皮美白是一种常用的图像编辑技术,它能够让皮肤看起来更加光滑和明亮。这项技术广泛应用于人像摄影和商业广告中,以提升照片的视觉效果。首先,选择合适的工具,如“修复画笔工具”或“克隆图章工具”,用于消除面部的瑕疵和不均匀的肤色。接着,利用“高斯模糊”滤镜,使皮肤看起来更加细腻。随后,通过调整“色阶”和“曲线”来提高肤色的亮度和对比度。
使用计算通道磨皮方法首先要懂得分析通道,一般选择最脏的通道进行计算。经过无数照片的比较分析得出由于人物肤色中的红色比较多,所以红色通道比较亮出现脏的区域非常少。最脏的通道主要表现在蓝通道中,少数为绿通道。
在这里小白给大家总结,这四种方法的优点是容易上手,适用性广。无论是糖水片小清新或者婚纱影楼都可以用小白或者修图师都能用。缺点是缺乏中性灰之类的质感稍弱,不适应商业精修。有得必有失,速度快的同时质感肯定有一定的下降。
选择复制的蓝色通道执行【滤镜】-【其他】-【高反差保留】设置半径参数为9到10左右,点击确定。这步的目的是让人物的脏点与面部的其他区域分开。
首先、基础操作开始,用PS打开【原图】,为了保证原图不被破坏【Ctrl+J】复制一层背景图层,【滤镜】-【模糊】-【高斯模糊】数值为9,点击确定。
ps面部提亮美白
做到这步的时候,我们就可以选择画笔工具,颜色设置为中性灰色,也可以直接吸取Alpha3通道上的灰色涂抹我们不需要磨皮的部分。列如:人物的眼睛、鼻子、嘴巴、头发等非皮肤部分。记得把透明度改回100%,因为前面设置过是40%,所以需要修改。不然你涂的就是透明的灰色。
高斯模糊的数值越大,图像的模糊程度就越大,一般模糊的时候要注意,模糊的数值把皮肤的明暗过度自然就好了,数值也可以设置为8,这个是不固定的,可以自己尝试。
执行【图像】-【计算】,图层选择我们复制背景的那层背景,这里我复制的名字是图层4,我就选择背景拷贝4。混合模式为叠加,这步的目的是为了加大脏点的明暗反差。
按住【Ctrl】键,点击Alpha3通道得到选区。由于通道中的白色代表选区,所以要对选区反向选择才能将脏点选中。点击RGB通道,返回图层面板打开曲线对图层进行提亮。注意:点击RGB通道的时候,如果Alpha3通道未隐藏图层就会是红色的,点击RGB通道会自动隐藏,但是也看出现意外,这里大家注意一点。
【Ctrl+J】复制一层背景图层,选择【通道】右键单击蓝色通道复制一层。注意,复制完成之后要保证复制的那层蓝色通道的小眼睛是显示的,其他的都是关闭的。


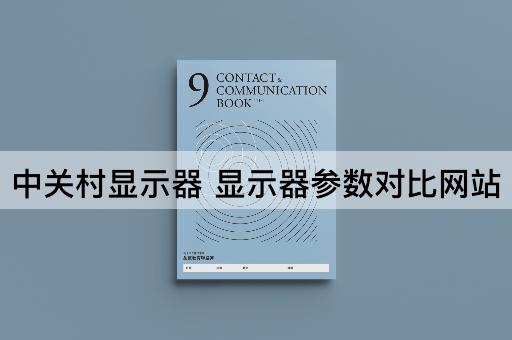





添加新评论