如何添加脚注
现在,您已经成功插入了脚注。在编辑文档的过程中,您可以随时更新脚注内容。希望这些建议能帮助大家更好地利用Word进行文档编辑。
通过菜单栏插入脚注:点击Word主界面上的【引用】选项卡,然后选择【脚注】按钮,在弹出的下拉菜单中选择【插入脚注】命令。
![如何添加脚注 word怎么加脚注[1]](https://www.hzltoo.com/upload/2025/02/202502221157038334795817.jpg)
使用快捷键插入脚注:在Windows系统中,按下【Alt+Ctrl+F】键;在Mac系统中,按下【Option+Command+F】键。这将自动插入脚注并在文档底部显示。
首先,打开Word文档,将光标*到您想要插入脚注的文本位置。接下来,您可以使用以下方法快速插入脚注:
在Word2016版中,脚注的位置在引用选项卡下。如果不需要脚注,在添加脚注地方的删除即可。删除脚注横线首先选中视图,更改为大纲视图之后,然后点击引用——脚注——显示备注,之后找到分隔线,选中按Delete键删除即可。
word怎么加脚注[1]
通过本文的介绍,我们了解到脚注在文献引用和提供额外信息方面的重要作用。在MicrosoftWord和手机上,我们可以轻松地添加脚注,提高文档的可信度和阅读体验。
选择“插入脚注”命令,在弹出的“脚注与尾注”窗口选择脚注位置和样式。在“位置”下拉菜单选择“底部”,在“编号格式”下拉菜单选择“连续编号”或者“每页重新编号”,根据你的需要选择“开始编号”起始编号,并勾选“在分栏中分割”(如果当前文档是分栏文档);
第四栏的位置设置编号,有“连续”、“每节重新编号”和“每页重新编号”三项。这里选择“每页重新编号”(用的最多的),最后点击“应用”设置完毕,此时每一页重新进行编号成带圈的脚注了。
如果你在文档中需要多次使用脚注,你可以将其设置为自动编排,方法是在“脚注与尾注”窗口中选择“选项”按钮,在弹出的“选项”窗口中勾选“自动编号”,点击“确定”即可。
此时即可在光标位置插入一个脚注编号“1”,同时在页面底端出现一条横线和一个脚注编号“1”,输入脚注内容。
论文脚注示例图片
这样,就成功添加了脚注和编号。根据您的需要,在需要添加脚注的文字中显示一个下标,同时在页面底部创建一个带有编号的脚注。您可以根据需要自定义编号格式,改变脚注的位置和样式等。
除此之外,还可以使用文本框或注释功能添加标注。文本框可以在文档中插入一个可自由移动的框,用于添加解释性文字或注释。注释可以在需要添加标注的文本右侧添加一个小标记,鼠标悬停在标记上时会显示标注内容。
需要注意的是,脚注和尾注的区别在于它们出现的位置不同。脚注出现在页面底部,而尾注出现在章节或文档末尾。





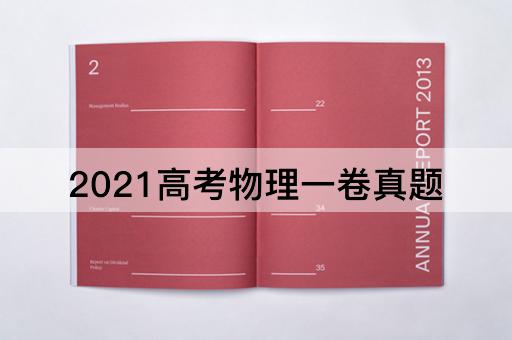


添加新评论